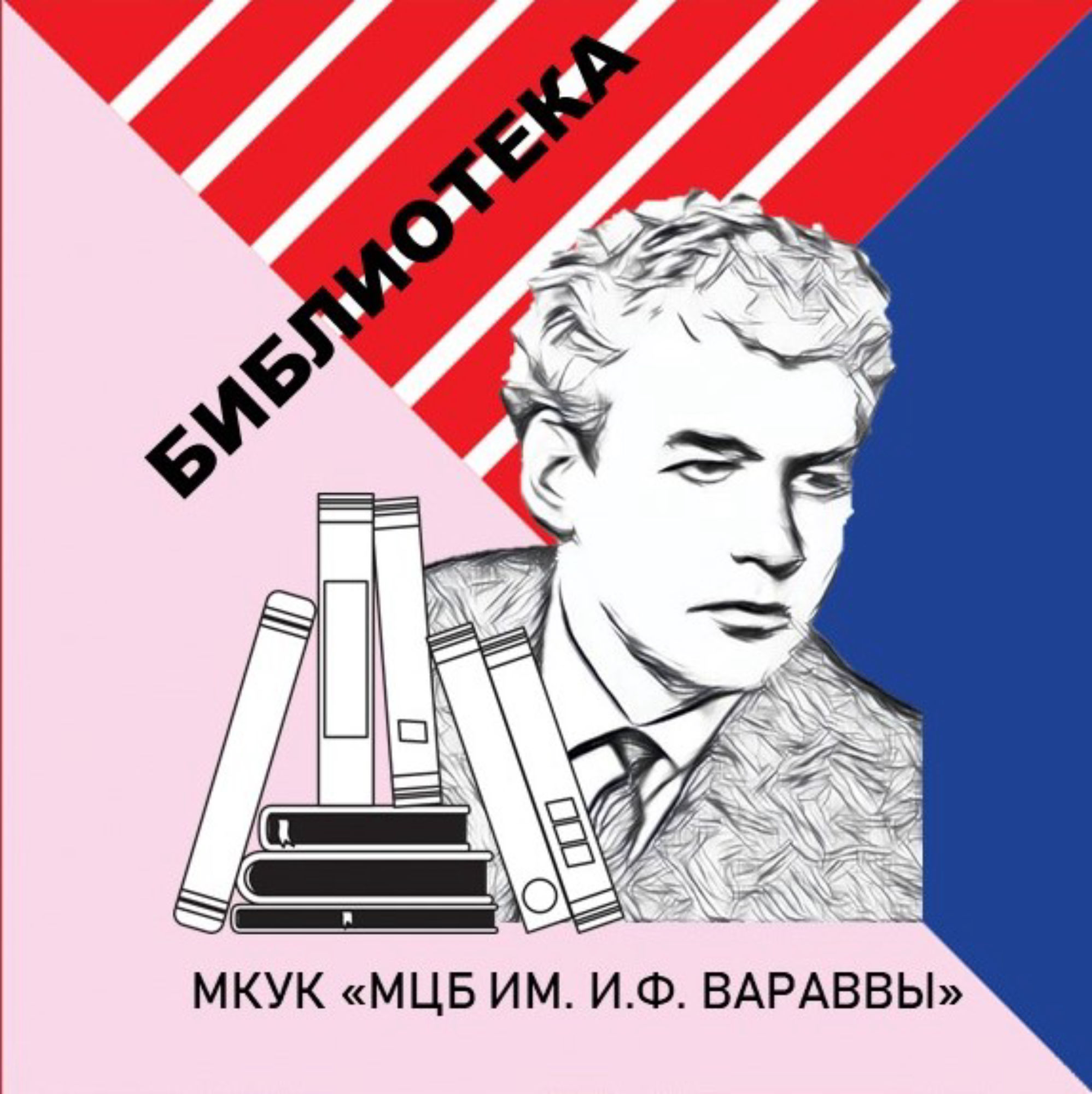
Как создать видеоролик и виртуальную книжную выставку
МУНИЦИПАЛЬНОЕ КАЗЕННОЕ УЧРЕЖДЕНИЕ КУЛЬТУРЫ
"МЕЖПОСЕЛЕНЧЕСКАЯ ЦЕНТРАЛЬНАЯ БИБЛИОТЕКА МУНИЦИПАЛЬНОГО ОБРАЗОВАНИЯ СТАРОМИНСКИЙ РАЙОН
ИМЕНИ И.Ф. ВАРАВВЫ"
ВИДЕОРОЛИК

И ЭЛЕКТРОННАЯ КНИЖНАЯ ВЫСТАВКА
В ПОПУЛЯРИЗАЦИИ ЛИТЕРАТУРЫ

Староминская
2020 год
Библиографическое пособие рекомендовано сотрудникам библиотек занимающихся популяризацией литературы - онлайн, студентам.
На основе опыта других библиотек даны пошаговые инструкции как правильно создать онлайн - мероприятия.
КАК СОЗДАТЬ ВИДЕОРОЛИК
(на примере программы Windows Movie Maker)
- Написать сценарий будущего видеоролика.
- Скачать видеозаписи. Пример: скачать видеозаписи из Youtube: на странице с выбранным видео в адресной строке между «you» и «tube» пишем «magic» (без пробелов, тире) и нажимаем «Enter». На открывшейся странице нажимаем «Download» начинаем скачивать. Второй вариант: между «you» и «tube» написать «ss» (без пробелов, тире) и также нажать «Enter».
- В программе Windows Movie Maker используются форматы видео avi, аудио –mp Соответственно, если скачанные файлы не поддерживаются, их необходимо конвертировать, т.е. перевести в нужный формат. Для этого в интернете набираем в поиске«Online-Converter» и заходим в Online-Converter. Выбираем нужный формат, начинаем загрузку и преобразование файла и сохраняем его на компьютер. Более поздние версии программы поддерживают любые форматы.
- Чтобы добавить видео для монтажа, нажимаем «Импорт» в поле «Операции» в левом верхнем углу. Далее перетаскиваем его на шкалу времени видео в нижнюю панель. Справа будет отображаться фильм и значок обрезать, - два прямоугольника, разделенные пунктиром, а на шкале времени мы сможем его обрезать. Для этого двигаем начало и конец фрагментов фильма и обрезаем ненужное, нажимая «Удалить» правой кнопкой мышки.
- Чтобы заглушить звуковую дорожку фильма, нажимаем на плюс возле надписи«Видео» видеодорожки фильма, и на нужном нам фрагменте кликая правой кнопкой мышки, выбирая из списка «Выключить».
- Чтобы создать титры, нажимаем в поле «Операции» в левой верхней колонке«Создание названий и титров» - «Выбрать титр», печатаем текст, меняем шрифт, анимацию. Чтобы добавить титр перед определенным слайдом, нажимаем «Добавить название на выбранном клипе на шкале времени».
- Чтобы создать переходы и эффекты, нажимаем «Отображение раскадровки», далее в поле «Операции» в левой верхней колонке выбираем «Монтаж фильма» - «Просмотр видеопереходов» и выбираем понравившийся переход. Затем перетаскиваем выбранный переход в приготовленное место между нужными частями фильма.
Для создания эффекта на частях фильма или изображениях, изменяем шкалу времени на раскадровку, нажимаем «Отображение раскадровки». Кликаем на «Просмотр видеоэффектов» в поле «Монтаж фильма», выбираем нужный и перетаскиваем его на выбранный эпизод фильма или изображение.
- Для добавления музыки, добавляем аудиофайл, перетаскиваем файл с музыкой на звуковую дорожку. Если в каком-то фрагменте фильма не заглушена изначальная аудиозапись, она сохранится вместе с общей для всего ролика.
- Чтобы сделать начало и конец фильма, нажимаем «Отображение шкалы времени», выбираем видеоэффект «Появление из черного».
- Сохраняем на компьютере в высоком качестве нажимая «Сохранить как». Обратите внимание, что во время монтажа фильма, при его воспроизведении будет низкое качество. После сохранения этот дефект будет устранен.
ВИРТУАЛЬНАЯ КНИЖНАЯ ВЫСТАВКА

Виртуальная выставка – это публичная демонстрация в сети Интернет с помощью средств веб-технологий виртуальных образов специально подобранных и систематизированных произведений печати и других носителей информации, а также общедоступных электронных ресурсов, рекомендуемых удаленным пользователям библиотеки для обозрения, ознакомления и использования.
Виртуальные выставки представляют фонд библиотеки, способствуют формированию и поддержанию имиджа, развитию и совершенствованию библиотечного сервиса.
Виртуальные книжные выставки, как и традиционные, могут быть классифицированы по ряду признаков:
По статусу – самостоятельные или сопровождающие массовое мероприятие (например, при анонсировании книги в Интернете);
По содержанию – универсальные, отраслевые, тематические, персональные;
По целевому назначению - в помощь учебе, для повышения общеобразовательного и общекультурного уровня;
По времени публикации и поступления в библиотеку предоставленных на них материалов – новых поступлений, за разные годы, «забытых изданий»;
По срокам функционирования – постоянные, длительные, кратковременные;
По видам изданий – книжные, других видов изданий (журнальные, газетные, электронные), нескольких видов изданий одновременно (комплексные), новых носителей информации (CD-ROM, пластинки, микрофильмы, видеокассеты), сайты, блоги, мультимедийные приложения;
По составу представленных изданий: выставка одной книги, серии, коллекции.
Виртуальные книжные выставки могут быть созданы как с помощью стандартного набора офисных программ MS Office, так и в онлайн-сервисах для последующей вставки их HTML-кода в блог или ссылки на странице в социальной сети.
Существуют различные формы представления виртуальных книжных выставок (в скобках указаны программы и онлайн-сервисы для их создания):
- Презентация (Power Point, Slide Share)
- Слайд-презентация (слайд-шоу) обложек и кратких аннотаций к книгам с музыкальным сопровождением (Power Point, Photopeach,Photosnack).
- Видеообзор с рекомендациями библиотекаря, записью «громких чтений» читателей, видеовпечатлений читателей и известных в городе людей (Windows Movie Maker, Youtube).
- Выставка в виде интерактивного плаката (Power Point с использованием гиперссылок, ThingLink).
- Выставка в виде ментальной карты, техники визуализации мышления в виде карты, в центре которой обозначена главная тема с отходящими от нее в разные стороны ключевыми словами, связанными с ней (Word, Power Point, Mindmeister, FreemindMap,Popplet).
- Выставка в виде ленты времени (Power Point, Dipity, Xtimeline, Free Timeline, Timerime, Timtoast, Ourstory Capzles).
- Выставка в виде 3D-книги (MS Publisher, Flip Book Maker, Flip PDF, ZooBurst Calameo Photosnack Myebook).
- Выставки на географической карте (Google Maps)
- Выставка – виртуальная доска (Thinglink, Google Презентации)
- Выставка – плакат (MS Publisher, Glogster, Thinglink, Playcast).
Подходы к организации виртуальных выставок весьма разнообразны: от уже ставшей традиционной, консервативной формы -изображение обложек книг и аннотаций изданий, до анимационного путешествия в мир книги. На выставках последнего типа помещается подробная информация об авторах, художниках, списках литературы, дополнительная информация с других Интернет-сайтов. Выставки перестают дублировать традиционные книжные, демонстрируемые в стенах библиотеки. Зачастую они начинают делаться как мини-сайты.
При создании виртуальных выставок используются дизайнерские программы: Adobe Photoshop, FSViewer, Corel DRAW, ImageReady. При размещении выставки на сайте, блоге, используется программный язык HTML . Сканирование обложек, иллюстраций по распознаванию и правке текстов производится в программе FineReader.
ИНСТРУКЦИЯ ПО СОЗДАНИЮ ВИРТУАЛЬНОЙ КНИЖНОЙ ВЫСТАВКИ
- Разработка модели электронной книжной выставки: выбор темы, отбор документов, информационных, иллюстративных, аудио- и видеоматериалов, составление схемы выставки (на листе бумаги можно нарисовать макет).
2 Техническая подготовка проекта: фото или сканирование обложек, иллюстраций, поиск изображений обложек в интернете, подготовка текстовых материалов, обрезка аудио- и видеофрагментов, сохранение предварительных материалов в отдельной папке.
3.Оформление работ в выбранной программе или онлайн-сервисе.
В самом общем виде выставку можно оформить в презентации
MS Power Point, а затем сохранить как отдельные картинки каждый слайд. После – вставить картинки в видеоролик и разместить готовое видео на сайте или в социальных сетях.
Выставка в программе MS Power Point с использованием гиперссылок
На первом слайде размещается тематическая картинка, название выставки, а также элементы управления — кнопки перехода (т.е. книги, о которых будет подробно рассказано на соответствующем слайде), нажимая на которые, пользователь переходит на слайд с подборкой изданий по ней.
Далее создаются отдельные слайды для каждой книги (темы), указанной на первом слайде. Например: Слайд 1 – «Творчество современных фантастов: Сергей Тармашев, Сергей Лукьяненко, Мария Семенова». Слайд 2 – «Издания Сергея Тармашева». Слайд 3 –«Издания Сергея Лукьяненко». Слайд 4 «Издания Марии Семеновой».
Оформляем гиперссылки - кнопки перехода. Первая кнопка перехода – надпись «Сергей Тармашев» на Слайде 1. Выделяем текстовый блок«Сергей Тармашев». Вверху, в панели управления, нажимаем «Вставка», выделяем «Гиперссылка». Выбираем «Связать с», далее нажимаем на «Место в документе» и выбираем из списка справа «Слайд №2» – «Издания Сергея Тармашева».
Затем, для того, чтобы вернуться к началу выставки и выбрать следующую книгу (тему) для просмотра, создаем гиперссылку на Слайд 1 по следующей схеме: выделяем фото (либо текстовый фрагмент), на который в процессе показа презентации будем кликать мышкой, чтобы вернуться к началу выставки. Далее щелкаем правой кнопкой мыши и выбираем «Гиперссылка» - «Связать с» - «Место в документе» - «Слайд 1». Снова возвращаемся на Слайд 1 и повторяем с оставшимися названиями – «Сергей Лукьяненко», «Мария Семенова» те же действия.
Затем добавляем дизайн, анимацию (по желанию), настраиваем время показа: «Показ слайдов» - «Настройка времени» и выбираем продолжительность показа каждого слайда. Нажимаем клавишу F5 и включаем режим просмотра.
При добавлении презентации на страницу в социальных сетях, необходимо написать правила просмотра выставки, а при ее использовании на мероприятии демонстрировать ее в форме интерактивной игры.
Создание виртуальной книжной выставки в онлайн-сервисеThinglink
Заходим на сайт thinglink.com, нажимаем «Get started».
В открывшемся окне выбираем «Free» - бесплатную версию, и нажимаем «Start».
Регистрируем библиотеку: вносим свои данные, имя, e-mail, пароль. Если есть аккаунт библиотеки в Google, Facebook или Twitter, можно зайти через них.
Нажимаем «Create», далее «Upload images» - «Choose images» и выбираем нужную картинку для выставки на своем компьютере – «Открыть». На появившейся странице с выбранной нами картинкой начинаем создавать виртуальную выставку. Нажимаем левой клавишей мыши по книгам и добавляем в поле слева аннотации, описания изданий и другие сопроводительные материалы:
После того, как ко всем книгам будут составлены сопроводительные надписи, сохраняем выставку. Для этого нажимаем «Save image». Чтобы разместить ее в блоге, нажимаем «Поделиться» и копируем html-код для вставки в блог. Заходим на страницу блога и вставляем код в сообщение/страницу. Если выставка получилась больше по размерам, чем нужно, в скопированном коде смотрим какие заданы значения и меняем их, например, с 1000 меняем на 490. Если нет блога, ссылку на выставку вставляем в сообщение на странице в социальной сети.
Список использованной литературы и источников:
- Буктрейлер - современный способ продвижения книги в библиотеке: методические рекомендации. Вып. 1 / Детско-юношеская библиотека Республики Карелия им. В. Ф. Морозова; [авт.-сост. Т. А. Лисовская] – Петрозаводск: ДЮБ РК, 2014. – 16 с.
- Буктрейлер [Электронный ресурс]: сайт // Википедия. – Режим доступа:https://ru.wikipedia.org/wiki/%D0%91%D1%83%D0%BA%D1%82%D1%80%D0%B5%D0%B9%D0%BB%D0%B5%D1%80.
- Виртуальная выставка [Электронный ресурс]: сайт / Ивановская областная библиотека для детей и юношества. – Режим доступа: http://www.iv-obdu.ru/content/view/528/100/.
- Виртуальная книжная выставка: рассказываем о книгах в новом формате [Текст]: методические рекомендации / Бахчисарайская центральная районная библиотека им. А. С. Пушкина. – Крым, 2015. – 8 с.
- Дети, компьютер и детская библиотека: сб. ст. и докладов ведущих специалистов ЛОДБ / сост. Т. Н. Третьякова. – СПб.: ЛОДБ,2002. – C. 61. – (Вып.1).
- Збаровская Н.В. Выставочная деятельность публичных библиотек
[Текст] / Н.В. Збаровская. – М.: Профессия, 2004. – С. 118.
- Матлина С. Г. Книжные выставки – обычные и необычные/
С. Г. Матлина. – М.: Чистые пруды, 2008. – С.19-21. –
(Библиотечка «Первого сентября». Серия «Библиотека в школе»;
вып. 19).
- Пантюхова, Т. Каждый проект- это образ моря с иллюзией
движения : [лицей № 28 города Нижнего Новгорода,
методические рекомендации по организации выставочной
деятельности, создание выставки-проекта и выставки-
инсталляции] [Текст] / Т. Пантюхова// Библиотека. – 2007. – №
10. – С. 66-68. – Библиогр.: с. 68. – ил.
- Создание игр и викторин с помощью Power Point [Электронный
ресурс]: сайт // Eliademy. – Режим
доступа:https://eliademy.com/catalog/education/sozdanie-igr-i-viktorin-s- pomosch-ju-powerpoint.html.
- Ястребцева Е.Н. 33 совета по применению в библиотеке Интернета [Текст].– М.: Библиомир, 2015. – 224 с.
Составитель: зав МБО Волошко Н.А.